How to filter on your data to get to the right subset of tickets or survey responses
When zeroing in on the data you want to analyse, you need flexible filters. Here's a guide on how to use your filters in SentiSum. Let us know if you have any questions or suggestions!

Adding a Filter
First, you need to add what kind of filter you would like:
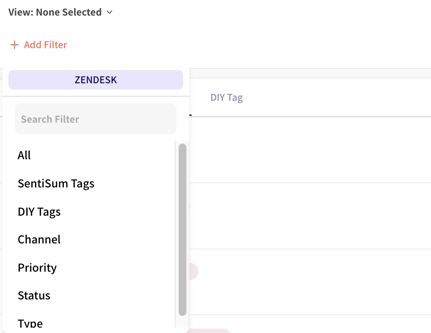
Then, you can select a value, or multiple, from the dropdown. If you select multiple values in this dropdown, it will look for tickets/responses that have either 'value 1' OR 'value 2':
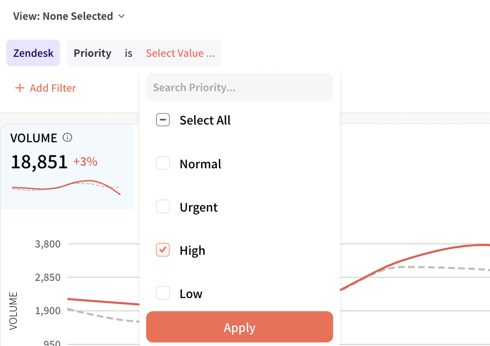
Once you've added a filter, you can delete it, add another filter, or save the filters as a view:
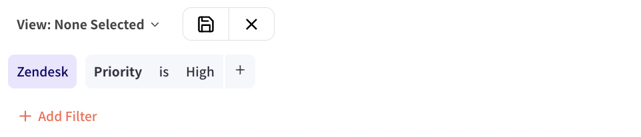
Example
When adding multiple filters as you see below, the filters will return All Conversations Where Zendesk tickets have a Priority as High AND have SentiSum Tags of Repetitive Issues OR Missing Ingredients:

With these filters, you can unlock many combinations:
-
You can now filter for a specific Ticket or Response ID
-
You can filter on tickets or responses that have two specific SentiSum Tags e.g. all tickets that are tagged with Cancel Subscription AND Incorrectly Charged
-
You can create team views where you include SentiSum Tags relevant to a team
You can now filter for a specific Ticket or Response ID
You can filter on tickets or responses that have two specific SentiSum Tags e.g. all tickets that are tagged with Cancel Subscription AND Incorrectly Charged
You can create team views where you include SentiSum Tags relevant to a team